あなたはMiniTool Partition Wizardを使う必要があるのか?
パソコンを5,6年使っているとドライブの調子が悪くなってきて読み込まないことなどがあり、肝を冷やした経験はないでしょうか?
そんなときにまず考えるのはドライブ(ディスク)の整理です。
私は過去に手作業ですべてのデータを新しくかってきたディスクに移したことがありますが、正直面倒で効率が悪いです。それに加え管理が杜撰になります。
なので事前に有効的なソフトを探し、一つに絞って使い管理していくことが長期的にパソコンを使っていく上で大きなメリットになると体感しました。
ドライブのコピーや拡張などが必要になったときにそれぞれのソフトをダウンロードするのではなく、いろんな機能がまとまっていて効率的で使いやすくなっているソフトを事前に準備しておくことで安心してパソコンライフを過ごすことができると思います。
とはいえパソコンに詳しい人でないと使いこなせないと思われるかもしれませんが、このソフトはWindowsに標準搭載されているものよりも視覚的・感覚的に使い易いと感じました。
ディスク管理するためにディスクの容量を使うとは何事だと言う方は、Windowsに標準搭載されているソフト「Windows パーテーション」「Windows ディスク管理」などでググってみてください。
MiniTool Partition Wizardで何ができるのか?
一言で何ができるのかと言うと「ディスク管理で想定されること」はだいたい出来ます。
ただ専門用語で書かれていたりするので各々問題が起きたときに(例:ディスクの容量が足りないよーと言うときは)「MiniTool Partition Wizard ディスク拡張」とかで調べてみてください。
正確に言い直すとMiniTool Partition Wizardは「パーテーション管理ソフト」です。
ですが、私のサイトでは専門用語をできるだけ使わないように意識しているのでこのページでは詳しく説明しないことにします。
このページではインストール方法と最新機能のディスクベンチマークを行おうと思います。
パーテーションの分割の方法は他サイトでも多々紹介されていますし、公式サイトでもわかり易く説明されています。
MiniTool Partition Wizardのインストール(ダウンロード)
MiniTool Partition Wizardを使うためにはインストールしなくてはいけません。
今回は無料版のインストール方法を紹介しますが、有料版をインストールする方法もライセンス登録をするところ以外は同じだと思われます。
MiniTool Partition Wizardの公式サイトに遷移したら、以下の画像のように[ホーム(個人)]か[ビジネス(法人)]かを選べる画面が出てくるので[ホーム(個人)]の方にカーソルを合わせると[Partition Wizard 無料版]が表示されるのでクリックします。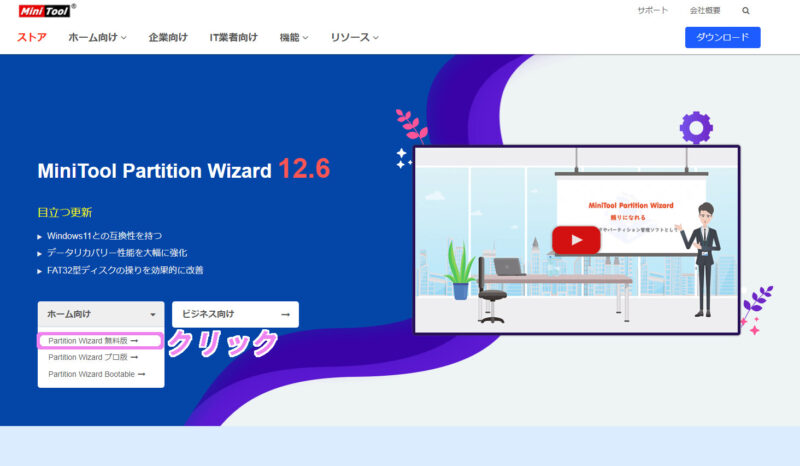
MiniTool Partition Wizard 無料版のページが下の画像のように表示されるので、インストールするソフトの確認が取れたら青いボタンのダウンロードをクリックします。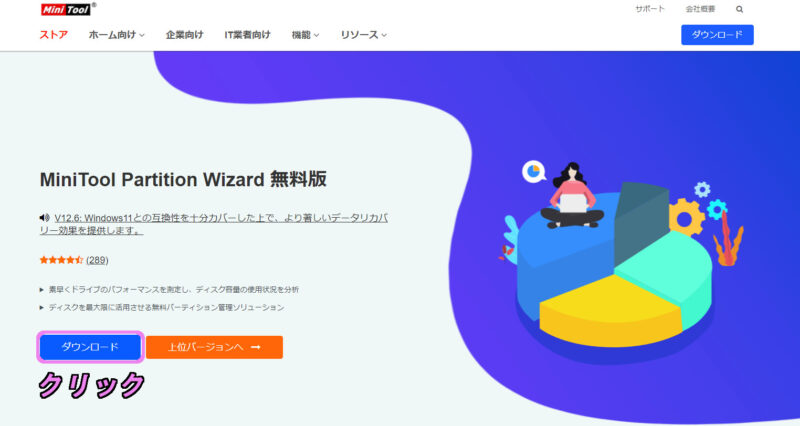
ダウンロードが完了したら自分のパソコンのファイルからダウンロード欄にある[pw〇〇〇〇-free-online.exe]を開いてインストールを始めていきましょう。(〇〇〇〇にはバージョンが表示されるようです。下の画像ではver.12.6)

上の画像のファイルを開くと、以下のような画面が表示されます。いくつか言語が選べるので使いたい言語を選択して[OK]をクリックします。
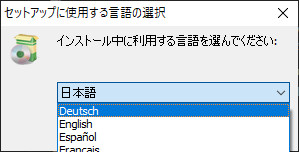
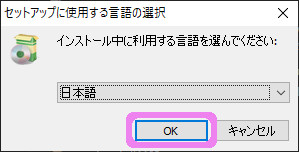
下の画像の[MiniTool Partition Wizard Free]にチェックを入れます。
[MiniTool ShadowMaker Free]はバックアップなどをする別のツールになるので気になる方はチェックを入れると上記のソフトとまとめてインストールされます。
インストールしたいソフトにチェックを入れたら[次へ(N)>]をクリックします。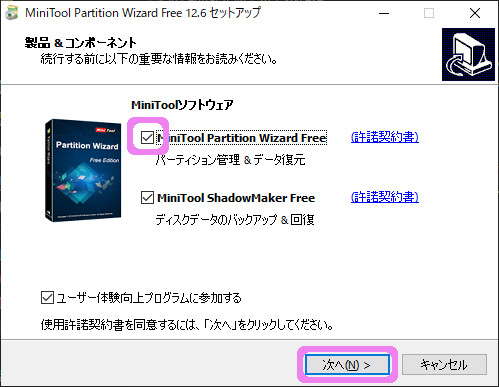
下の画像が出てきたら、特にこだわりが無い場合(通常)はそのまま[次へ(N)>]をクリックします。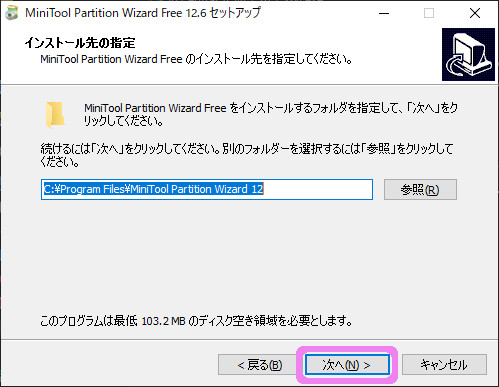
そうするとインストールしてるゲージが動いてる画面が表示されるのでしばらく待ちます。
インストールが終わると下の画像のように表示されるので[完了(F)]をクリックします。
この際[MiniTool Partition Wizardを実行する]をチェック入れたままにしておくと自動で開くのでそのままスムーズに使うことが出来ます。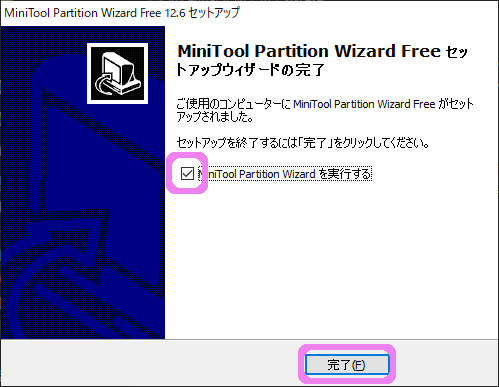
お疲れ様でした。アプリケーションを起動し下の画面が問題なく表示されたら無事インストール完了です。
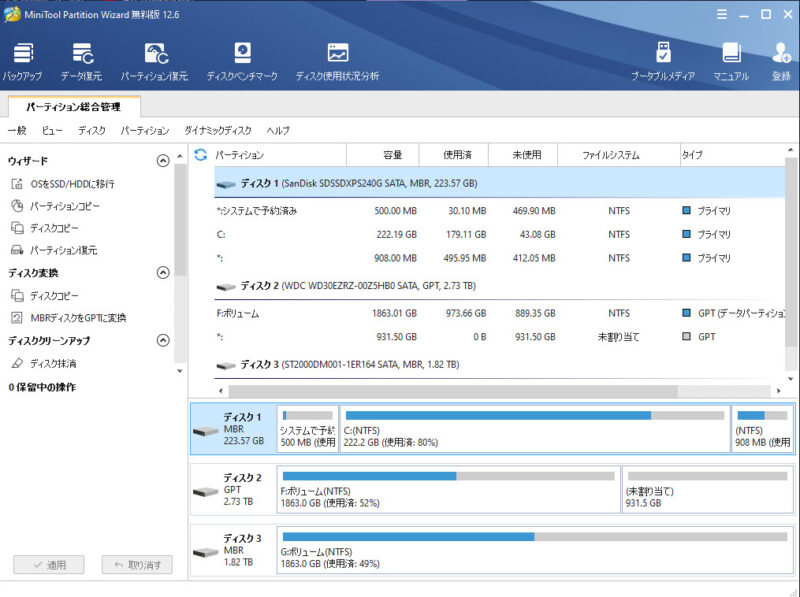
MiniTool Partition Wizardを使ってディスクのベンチマークを行う
グラフィックボードを購入する際によく聞くベンチマークですが、ディスクでのベンチマークもパソコンを快適に使用する上で重要なことです。
容量をたくさん使用していたりすると性能が落ちたりすることがあります。
実際にやって見ましょう。
下の画像のようにツールバーから[ディスクベンチマーク]をクリックします。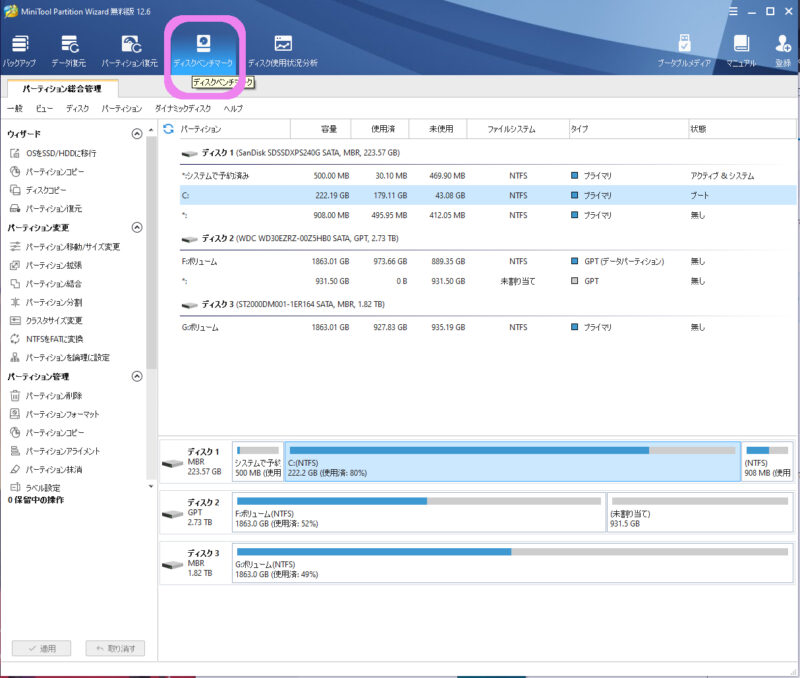
そうすると画面内にタブが増えてディスクベンチマークのタブが出来ます。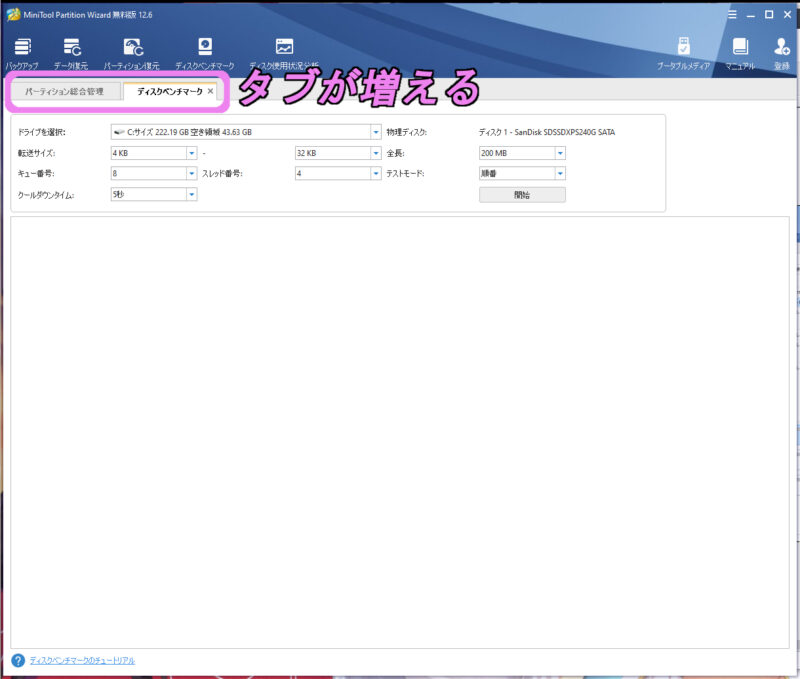
タブの中を詳しく見ていきましょう。個々の説明は少し難しくなるのでとりあえずベンチマークをやって見たい人は、特に設定を変えずにとりあえず⑨の[開始]ボタンをクリックしてやってみましょう。
- ドライブを選択:一言でいうとベンチマークをする対象。以下公式より参照、ベンチマークを開始するパーティションを選択します。ディスクベンチマークはベーシックディスクとダイナミックディスクの両方のパフォーマンスを測定することができますが、ドライブ文字がないと、測定することができません(ドライブ文字の追加についてはここをクリックしてください)。
- 物理ディスク:選択したドライブのモジュールを示します。
- 転送サイズ:一回に転送されるデータのサイズです。サイズの範囲は1KBから2048KBまでです。
- 全長:転送されるデータの総量です。範囲は100MBから4096MBまでです。
- キュー番号:ドライブ内の多数の非同期読み取り/書き込みをキューに入れると、ドライブはできるだけ早くそれらを実行します。
- スレッド番号:ディスクスピードを完成するために使用するスレッド数を設定します。
- テストモード:テストするモードを選択します。順番、ランダム、及び順番&ランダムのいずれかを選択してください。
- クールダウンタイム:次のテストを続行する前に、ハードドライブの温度を下げるためのクールダウンタイムを設定します。
- 開始ボタン
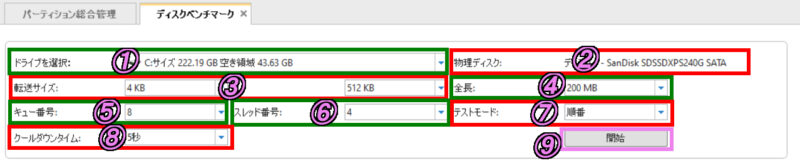
ということで、私のパソコンのSSDを転送サイズとテストモードだけ変更してベンチマークテストしてみました。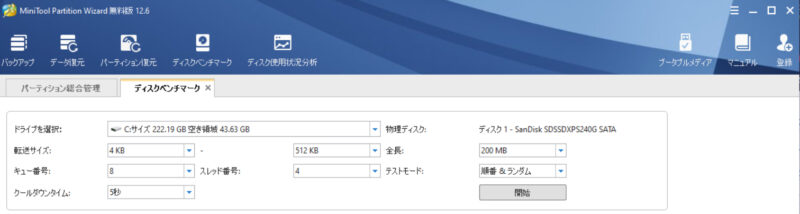
以上の条件で私のパソコンでは5分20秒くらいかかりました。結果は下の画像の通りです。
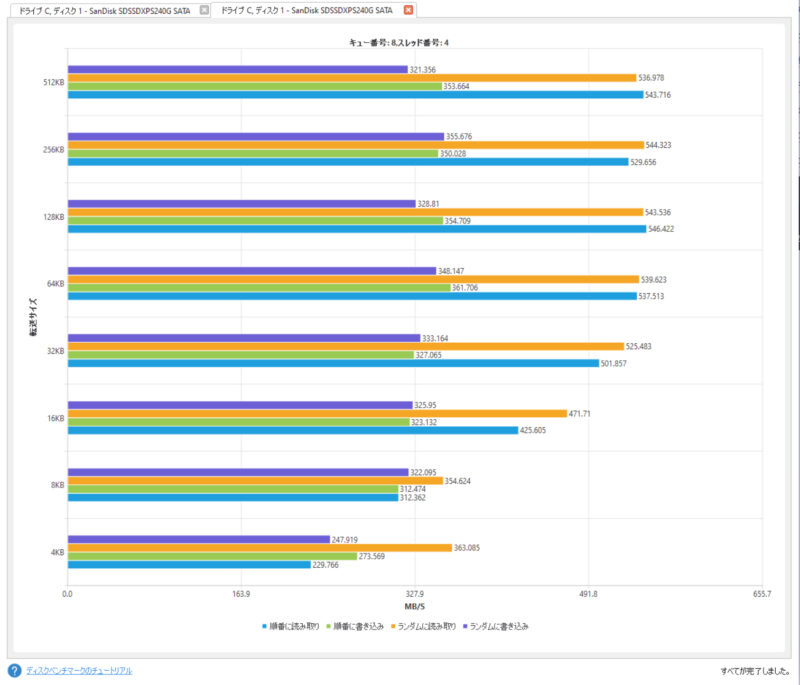
SSDの読み取り速度の平均は約500MB/sと言われているので少し遅いですね。
容量の8割ほど使用済みなので整理したほうが良いことがわかりました。
他にも似たようなツールはありますが詳細に変更できるのと、このまま同じソフトの中でディスク管理を行えるのが良い点だと感じました。
メーカーごとの性能情報などもっと詳しく知りたいかたは公式サイトからどうぞ。
右下に出るお知らせ(メッセージ)について
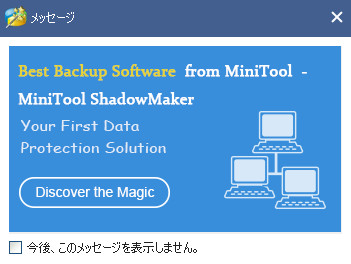
上の画像のようにメッセージが表示されることがあるかもしれませんが、全部英語で読めない!と思うかもしれません。なのでここで解決しましょう。
Best Backup Software from MiniTool – MiniTool ShadowMaker
MiniToolの最高のバックアップソフトウェア – MiniTool ShadowMaker
your first data protection solution = あなたの最初のデータ保護の回答
discover the magic = 魔法を発見する
以上のことが書いてあります。
つまり、MiniTool ShadowMakerの有料版の広告ですね。気になる方は覚えておきましょう。
メッセージの下に「今後、このメッセージを表示しません。」のチェックボックスがあるのでインストールしたり興味がない人はチェックを入れておくのをおすすめします。
最後に
これだけ機能があると散らかっていて私は二度と開かないソフトウェアになることが多いのですが、いろんな機能が搭載されていながらUI/UXが比較的スッキリしていて使いやすいというのが優れていると感じました。
更に正直、私がこれ以上の説明をする必要を感じないくらい公式のQ&Aが充実している点。こんなに細かくQ&Aが掲載されているソフトウェアはあまり見かけないのでそういう意味でもおすすめする理由の一つです。
公式さんを見てもわからない場合は私たちのようなブログで説明を書いている人がたくさんいるのも安心して使える要素だと思います。ぜひ私だけでなく他の方のサイトも見て検討して頂けると幸いです。
それでは今回はこの辺で終わりしようと思うが、今後このソフトを使っていく上で自分の直感でわからないと思った事があれば書き足していこうと思います。
今回はパーテーションを操作するのではなく、ディスクベンチマークテストをMiniTool Partition Wizardで行いましたが、このソフトウェアにはディスクに関するたくさんの機能が採用されているため調べてみると自分の欲しかった機能があったりするかもしれません。
インストールを悩んでいるのであればMiniTool Partition Wizardオンラインマニュアルを見て何ができるのか探索するのも楽しいと思います。
まあ、無料版をインストールしてみてとりあえず試してみるのが早いかもしれません。



コメント